こんにちは、最近暖かくなって来ましたね
いつもと同じだと思って出かけたら、昼すごく暑くて思わず日陰に避難しました。
マスクをしているので、口の中に空気が籠って体感温度が上がってる気がします。
前回はエックスサーバー でのWordPressの立ち上げ方法を解説しました。
今回はログイン後に表示されるメニューの説明をします。
WordPressのメニュー解説
WordPressにログインするとダッシュボード画面に遷移します。
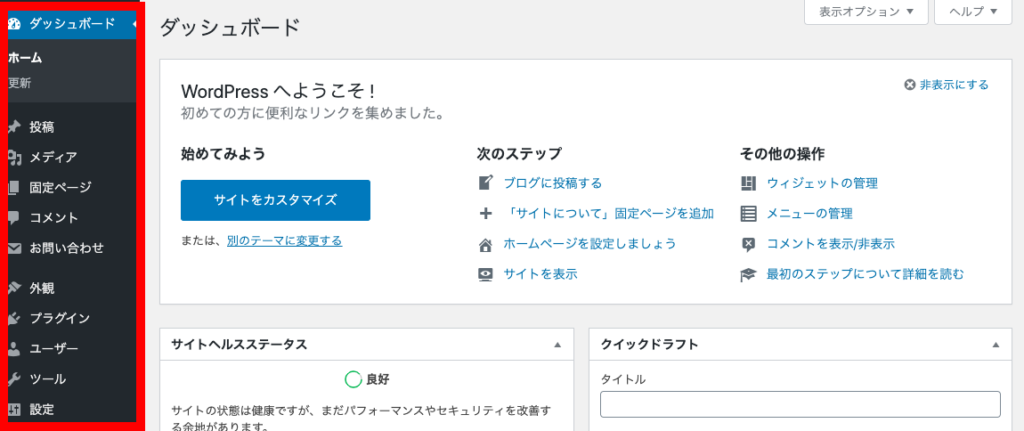
ダッシュボード画面左の赤枠で囲ってある部分、今後このメニューをよく使うことになりますので、今回はこちらを解説します。
投稿メニュー
投稿メニューは主にブログ記事を書く際に使うメニューです。
今までに投稿した投稿を一覧で見る事のできる「投稿一覧」や新しく記事を書きはじめられる「新規追加」、記事を分類分けする事ができる「カテゴリー」や「タグ」を追加するメニューあります。
ランディングページメニュー
ランディングページとは、画面いっぱいを記事にし、サイドバーなどがないページの事です。
投稿メニューと同じく、今までに作ったランディングページを一覧で見る事のできる「すべてのランディングページ」や新しくランディングページを作りはじめられる「新規追加」があります。
メディアメニュー
メディアでは主に画像を扱います。「ライブラリ」は今までにアップロードした画像を一覧で見る事ができ、「新規追加」では新たに画像をアップロードする事ができます。
固定ページメニュー
固定ページは投稿ページと違い、サイト紹介やお問い合わせなどのホームページよりのページを作る際によく使用されます。
「固定ページ一覧」では今までに作った投稿ページを一覧で見る事ができ、「新規追加」では固定ページを新たに作る事ができます。
また、固定ページを分類分けする事ができる「タグ」メニューがあります。
コメントメニュー
コメントメニューでは、今までに投稿されたコメントを一覧で見る事ができます。
そのほかにもコメントを承認(ブログで見える状態にすることを許可)したり、削除したりする事ができます。
外観メニュー
サイトのデザイン関係でよく使うメニューです。
「テーマ」では、無料で公開されているテーマを検索し、WordPressにインストールしたり、自分で購入したテーマをアップロード・インストールする事ができます。
「カスタマイズ」では、テーマによりますがそのテーマのカスタマイズを行う事ができます。便利なテーマではサイト自体のレイアウトを変更したり、使用する色を変更したりする事ができます。
「ウィジェット」では、サイドバーに表示されるメニューを設定できます。テーマによって配置できる場所が変わります。
「メニュー」では、主にサイトのヘッダー(上部)メニューやフッター(下部)メニューを設定する事ができます。テーマによって配置できる場所が変わります。
「テーマエディター」では、使用しているテーマのコードを変更する事ができます。慣れている方には、ちょっとしたことであればこちらからテーマを変更することをおすすめしますが、慣れていない方にはおすすめしません。
プラグインメニュー
プラグインというのは拡張機能のことで、これをインストールすることで以前にもお話ししましたがサイトでできる事が増えます。
「インストール済みプラグイン」では、インストール済みのプラグイン を一覧で確認する事ができ、新しくプラグインをインストールすることもできます。
「新規追加」では、プラグインを探したり、アップロードしたりしてインストールする事ができます。
「プラグインエディター」では、プラグインのコードを変更する事ができます。こちらも「テーマエディター」と同じで慣れていない方にはおすすめできません。
ユーザーメニュー
ユーザーメニューでは、このサイトにログインできる人を管理します。
「ユーザー一覧」では、登録されているユーザーを一覧で確認する事ができます。
「新規追加」では、ユーザーを新しく追加する事ができます。
「あなたのプロフィール」では、自分のプロフィールを登録する事ができます。このプロフィールはテーマやプラグインによっては使用されますので、ご使用のテーマやプラグイン を確認されることをおすすめします。
ツールメニュー
ツールメニューは最初はほぼほぼ使わない機能しかありませんが、プラグインをインストールするとプラグインのメニューが追加される事があります。
「エクスポート」は、サイトのデータを出力する際に用います。別のサーバーに引越しをする際に使う事が多いです。
「インポート」は、サイトのデータを入力する際に用います。別のサーバーから引越しをする際に使う事が多いです。
設定メニュー
設定メニューでは、サイトの根幹に関わる設定を主に行います。
こちらもツールメニューと同じで、プラグインをインストールするとプラグインのメニューが追加される事があります。
「一般」では、サイトの名称やサイトのアドレスなどを設定します。キャッチフレーズはサイトを作った際デフォルトの設定のままなので変更する事をおすすめします。
「投稿設定」では、投稿時のデフォルトカテゴリーの設定やメールで投稿を行う設定を行う事ができます。
「表示設定」では、トップページやカテゴリーページなど記事の見出しがたくさん並ぶページで、どれだけの記事を表示するかなどを設定します。
「ディスカッション」では、主にコメントに対する設定を行います。
「メディア」では、サイトで扱う画像のデフォルトサイズを設定します。
「パーマリンク設定」では、主に「投稿メニュー」から投稿される記事のアドレス(URL)の設定を行います。URLはブログを書きはじめてから変更すると不利益が生じる場合がありますので、立ち上げ時に設定する事をおすすめします。
「プライバシー」では、プライバシーポリシーを設定する事ができます。デフォルトではサンプルが設定されており、それをもとにサイトに合わせて変更するのが一番簡単です。
まとめ
- WordPressのメニューは多い!
- 全てを覚える必要はありませんが、わからなくなったらこのページを見にこよう
第6回も見てくださいましてありがとうございます。
本当はWordPressの設定方法を書こうと思っていたのですが、知り合いに以前説明した時にメニューがどれかわからんと言われた事を思い出し、メニューの解説をしました。
次回は設定編です。









