こんにちは、曽我です。
前回はログイン後の画面に表示されるメニューの解説をしました。
今回は初期設定を行っていきたいと思います。
WordPressの初期設定
サイトのタイトルと説明の設定
サイトのタイトルははじめに設定されているかもしれませんが、もし仮置きしていたり変えたいという方はこの設定を行なってください。
また、検索結果などに表示されるサイト説明の設定方法も併せてこちらで解説します。
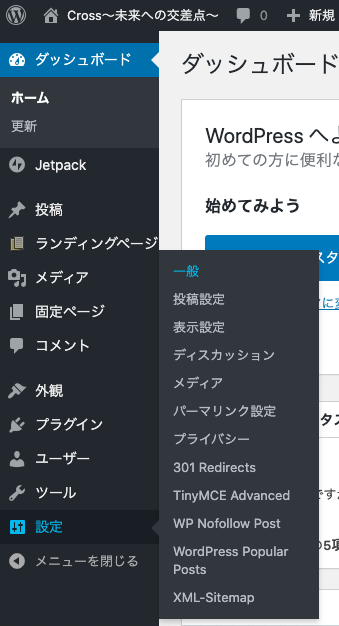
左の設定メニューから一般を選択して下さい。
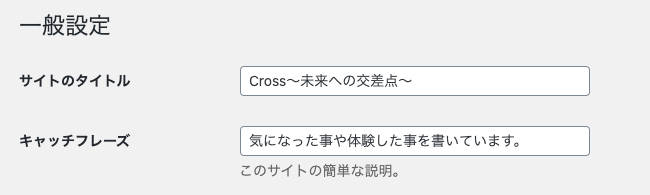
一般設定の一番上、サイトのタイトルとキャッチフレーズを設定します。
サイトタイトルはその名の通り、このサイトのタイトルのことです。
弊サイトですと。「Cross〜未来への交差点〜」になりますね
キャッチフレーズは、検索結果などに表示されるサイトの説明です。
このサイトはいったいどういう物なのかという事を簡潔に書いておくといいと思います。
URL設定
URLとは何か、詳しくは下記の「ドメイン(URL)」で紹介していますのでそちらをご覧ください。
その上で、WordPressにはページの種類が3つあり、「投稿」と「ランディングページ」と「固定ページ」です。
今回はブログ記事でよく使う「投稿」ページのURLの規則を設定していきます。
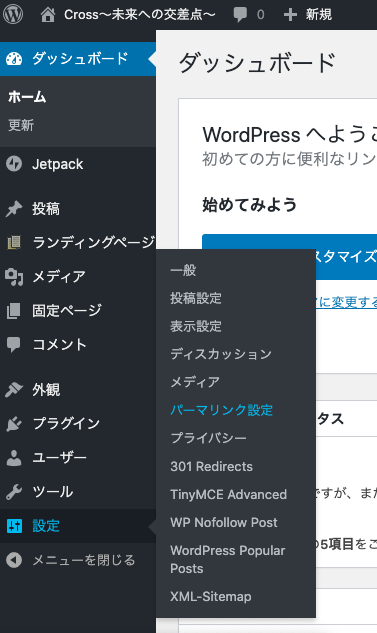
左の設定メニューからパーマリンク設定を選択して下さい。

「カスタム構造」というところを選択し、中にURLの構成を記述します。
弊サイトでは「/%category%/%post_id%.html/」となっており、カテゴリー名+ポストID(記事にそれぞれ割り振られる番号)+.html
そのほかに「/%category%/%postname%.html/」カテゴリー名+ポスト名(記事のタイトル、投稿時に書き換えを推奨)+.html
「/%postname%/」ポスト名(記事のタイトル、投稿時に書き換えを推奨)などの組み合わせをおすすめしています。
かっこの中にも書いてありますが、postnameを使う時は投稿からurlをアルファベットに書き換える事をおすすめします。
なぜ書き換えた方がいいかと言いますと、基本的に記事のタイトルは日本語になると考えられます。
またかっこやスペースなどを使用すると、コンピュータの世界では文字コードというものに置き換えられます。
文字コードとは、日本語や全角スペースなど半角英数字以外の文字列を、半角英数字で表すための、半角英数字の文字列の事です。早口言葉みたいですね。
この文字コードに置き換えられるとURLは、アルファベットで記述した時より必ず長くなります。
そのため読み辛くなりアクセスも不便になります。
弊サイトでは、URLの書き換えをするのが手間なので、ポストIDというサイトの記事一つ一つが一意に持っている数字を使用し、カテゴリーと組み合わせて見やすくしています。
基本設定でも記事を投稿するのにはなんら問題ありませんが、たくさんの記事を書いていく事を考えると見やすいURLを作りたいものです。
わかりづらかったらTwitterやFacebookに連絡下さい。
まとめ
- サイトタイトルは必ず設定しよう!
- キャッチフレーズはサイトの説明で、サイトタイトルと同じくらい大切なのでこちらも設定して置きましょう!
- パーマリンク設定は見やすいURLにするための設定!









