こんにちは、曽我です。
前回は、ブログを始めるにあたって「やる気とサーバーとドメイン」が必要だよというお話をしました。
今回は「WordPress立ち上げ編」という事で、サーバーのレンタル、ドメインの取得、初期設定までご案内したいと思います。
エックスサーバーとの契約とWordPressの立ち上げ
最近エックスサーバーを契約する際に、ドメイン取得やWordPress立ち上げまで一気にできるようになったそうです。
なので、今回はそちらの方法を解説します。
※今回の方法でWordPress立ち上げまで行く場合はクレジットカードが必要です。とりあえずエックスサーバー と契約を行うだけなら、コンビニ振り込みや銀行振り込みも可能です。
1.エックスサーバーにアクセスする
下のボタンからエックスサーバーにアクセスします。
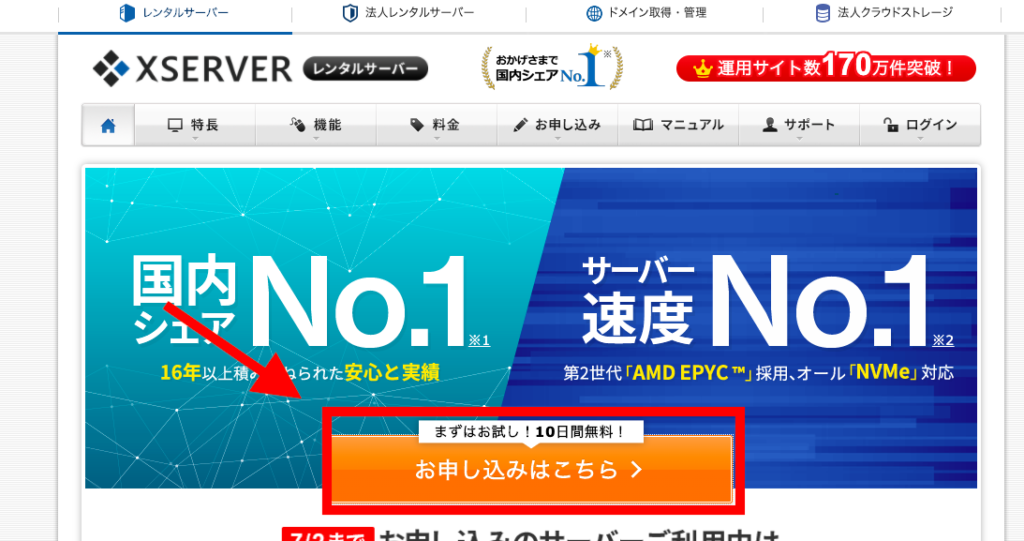
その後「お申し込みはこちら」ボタンを押します。
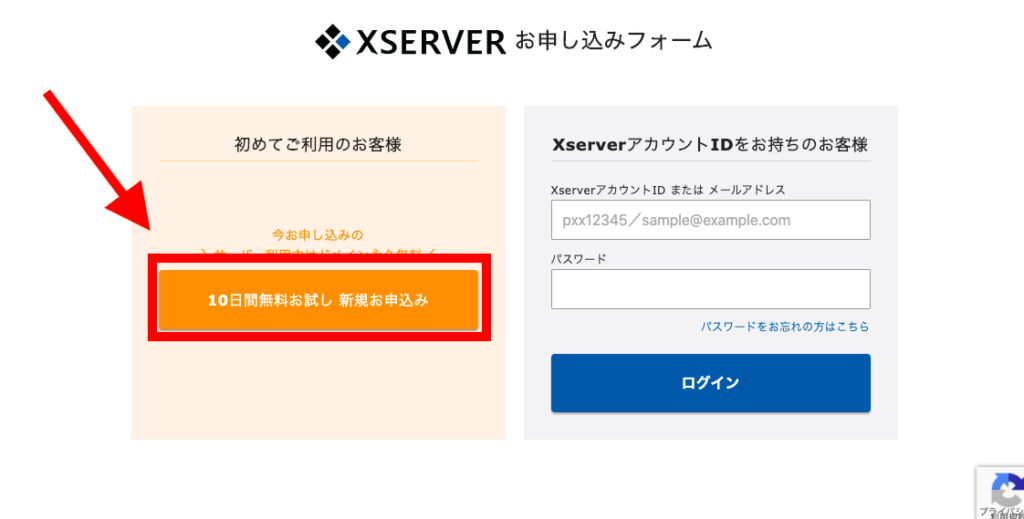
右の「初めてご利用のお客様」の中にある「10日間無料お試し 新規お申し込み」をクリックします。
2.必要情報を入力
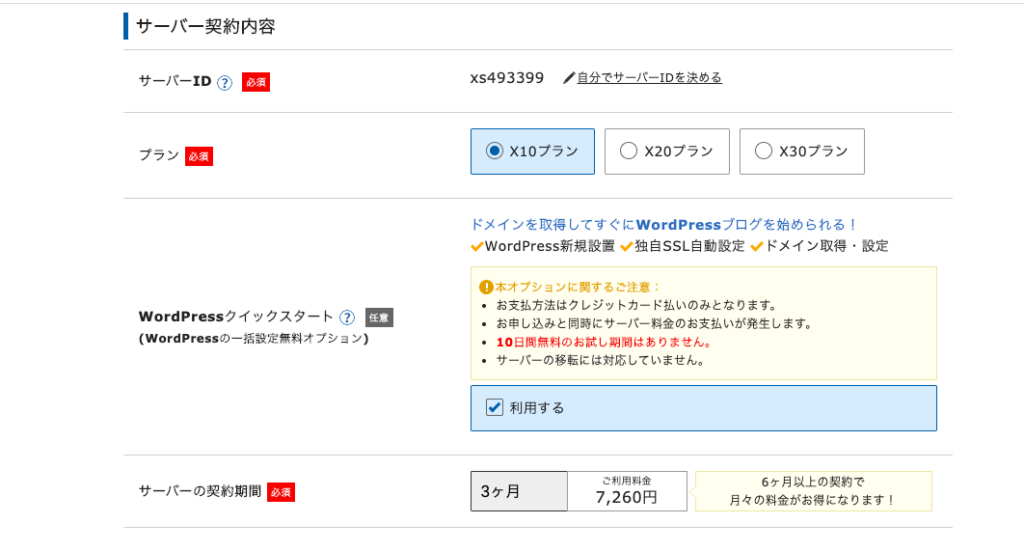
サーバー契約内容を入力します。プランは3つありますが、基本的にはX10でいいでしょう。
WordPressクイックスタートにチェックを入れます。(※ここにチェックを入れる場合WordPressをスムーズに始められますが、クレジットカードが必要になります)。
サーバー契約期間を選択します、長く契約するほど安くなります。
ブログを続けることに自信がある方は、長い期間の方がいいですね(煽り)。
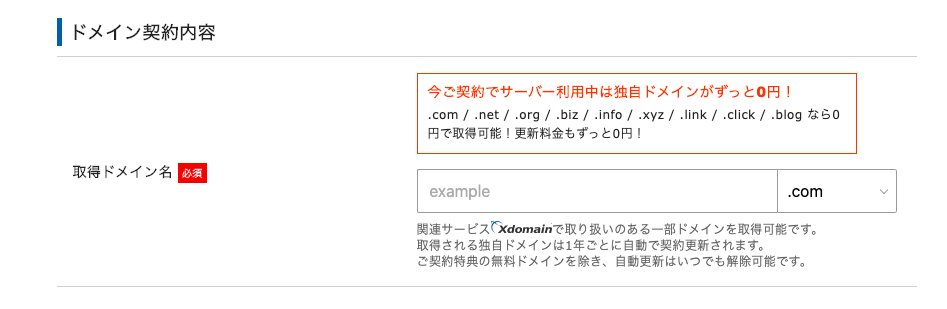
ドメイン契約内容を入力します。
WordPressクイックスタートにチェックをいれていない人は表示されません。
前回熱く語ったドメイン名ですが、是非こだわって取得して欲しいなと思います(期間中に取得すればどうせずっと無料出し)。
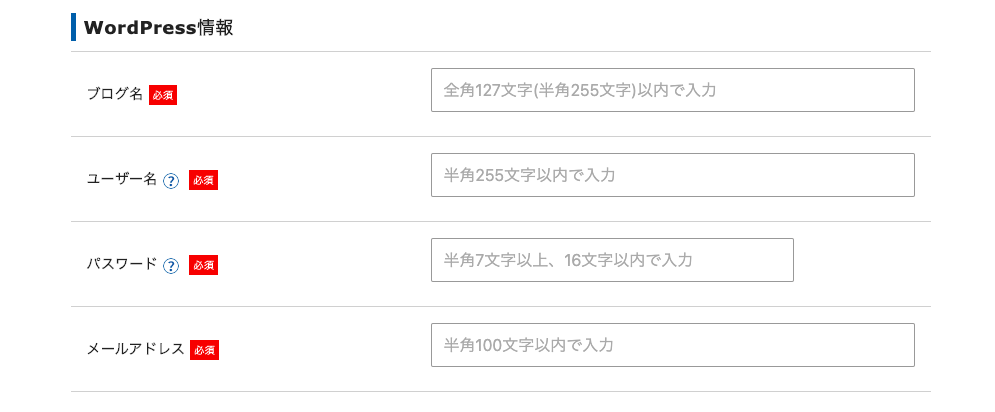
WordPress情報を入力します。
ユーザー名以外はあとでいつでも変更できるので、深く悩む必要はないと思います。
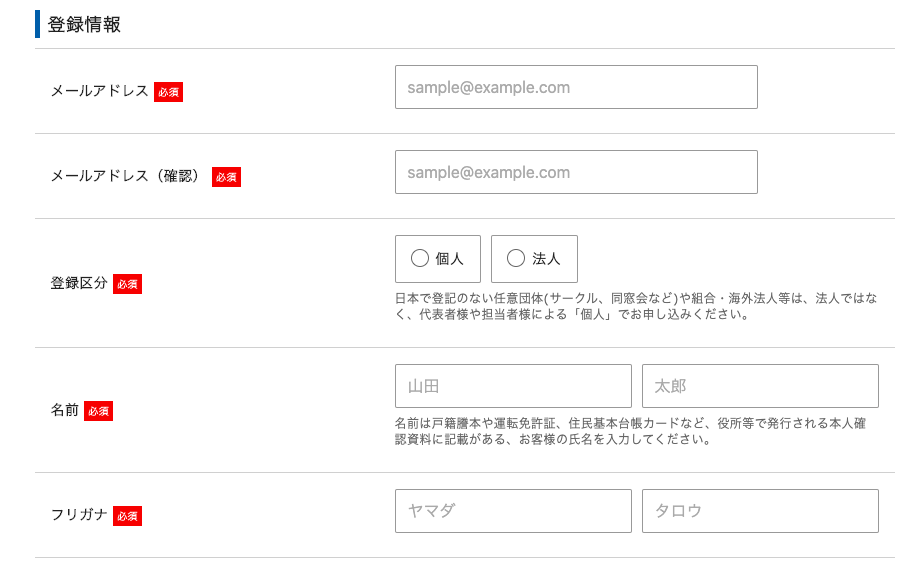
最後に、登録情報(個人情報とクレジットカード情報)を入力します(※WordPressクイックスタートにチェックをいれていない人はクレジットカード情報は必要ありません)。
その後「利用規約」「個人情報に関する公表事項に同意する」にチェックを入れ、「申込み内容確認へ進む」ボタンを押します。
3.入力内容確認
入力内容を確認後、「SMS・電話認証へ進む」ボタンを押します。
4.SMS・電話認証
電話番号を入力し、SMSで認証番号を取得するか、電話(音声案内)で認証番号を取得するか選択し、取得した認証番号を申し込みフォームに入力すれば手続き完了です。
5.エックスサーバー からメールを受け取る
手続きを完了すると「サーバーアカウント設定完了のお知らせ」というメールが登録したアドレスに届きます。
内容には、エックスサーバー の管理パネルへのログインIDやパスワード、クイックスタートにチェックをいれていた人はWordPressへのログインURLなどが記載されています。
WordPressインストールに長くて1時間ほどかかります、もしもログインURLが無効になっていても、焦ることはありません。
6.WordPressにログインする
ログインURLが有効になった事を確認して、申し込み時点で登録したユーザーIDとパスワードでログインを行います。
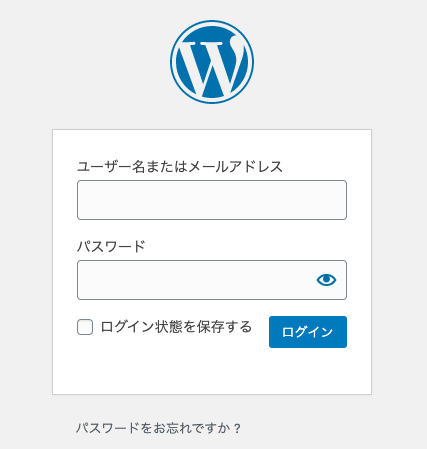
もしどうしてもパスワードを忘れてしまった場合は、下の「パスワードをお忘れですか?」からパスワードを再発行します。
そして無事ログインできれば、WordPressの立ち上げは完了です。
まとめ
- サーバーをレンタルし、WordPressを立ち上げてみよう。
- WordPressを立ち上げる際に設定するユーザーIDは、今後変更できないので注意しよう。
ご覧頂きありがとうございました、ようやく週末ですね。
次回は、WordPressメニュー解説編です。










